フォトショップで画像の周囲をぼかす方法を紹介します。
この記事はこんな時におススメ
・画像と背景を馴染ませたい
・オシャレに加工したい
まずは対象の画像を開く
まずは加工する画像を用意し、フォトショップで開きます。

※余談ですが、画像はアンスプラッシュ(Unsplash)というサイトから拾っております!無料で使えるので便利なのでよかったら覚えておいてくださいね。
範囲を選択します
選択範囲ツールを使って、画像から範囲を選択します。

上の画像のように選択範囲ツールで囲うことで選択した範囲の外側をぼかす方法になります。なお、選択場所が画像の縁に近すぎると変化が判りにくかったり、バランスが悪くなりやすいのでお気をつけください。
選択範囲を反転させます
メニューバーの選択範囲から「選択範囲を反転」を適用させます。
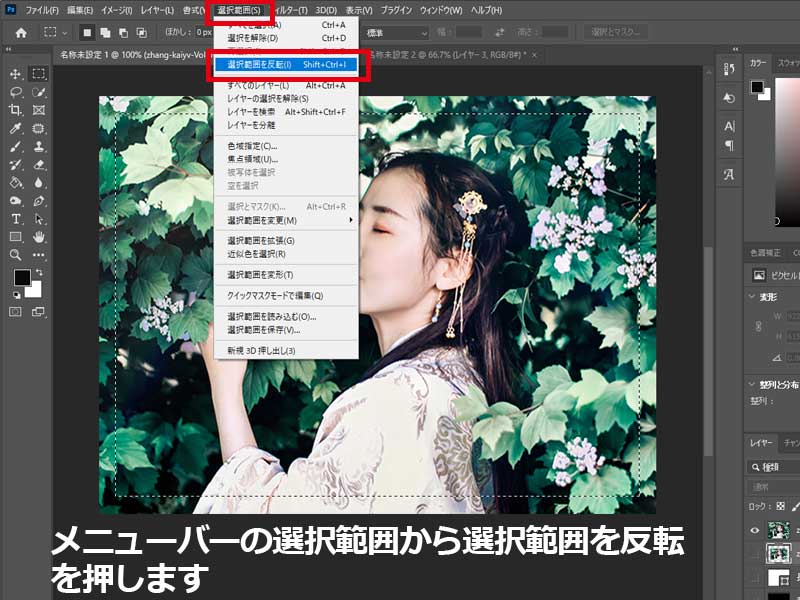
右クリックでメニューを表示させて「選択範囲を反転」を適用させることもできます。
境界をぼかす
メニューバーの選択範囲 → 選択範囲を変更 → 境界をぼかすを適用させます。
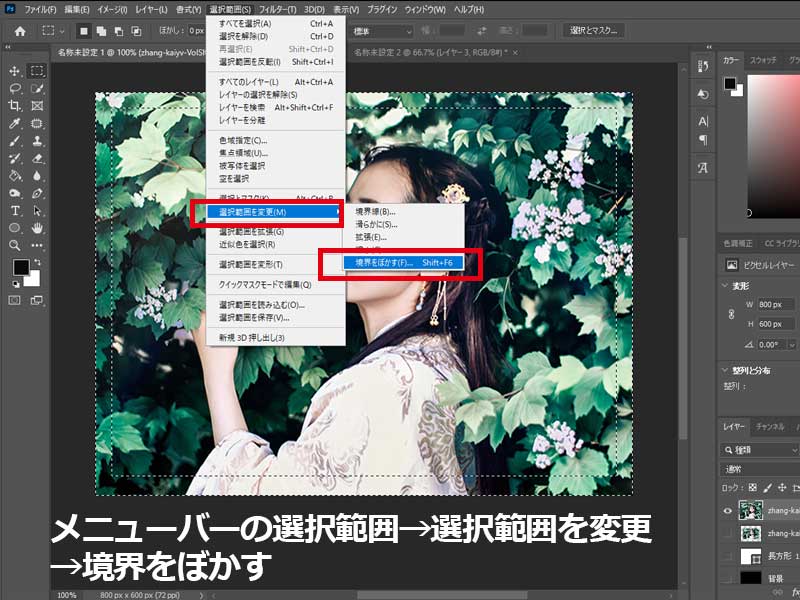
右クリックでメニューから「境界をぼかす」でも適用できますよ。
選択範囲を切り取る
メニューバーの編集→カットを適用できます。
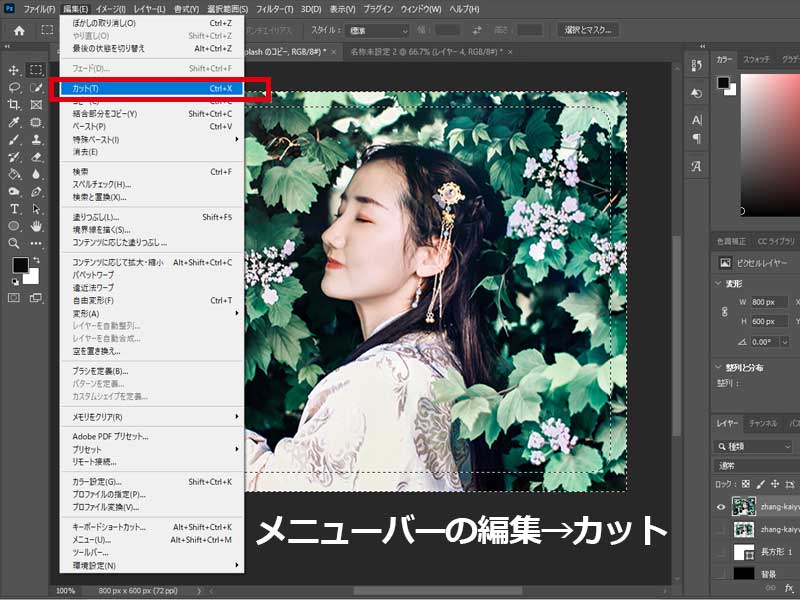
ショートカットキーを使える方はMacの場合は「command + X」、Windowsの場合は「Ctrl + Z」で適用させることもできます。
完成!!

いかがでしたでしょうか?画像の周囲をぼかすことができました。
注意点としては、画像は「png形式」で保存しましょう。レイヤーを背景のまま作業を行うと背景色がついてしまいます。背景を透過させたい場合はレイヤーの状態で作業を行ってください。
試しに、背景色を入れてみましょうか。

イメージやクライアントの要望に合わせて様々なカスタムを楽しんでください。
今回は、フォトショップで画像の縁をぼかす方法を解説しました。
また次回の記事でお会いしましょう!!




コメント