今回は先日投稿したフォトショ画面の見方その1の続き記事になりまして、その中から「メニューバー」の見方について解説していきます。
メニューバーは何をするところ?
メニューバーではフォトショップの操作設定なども行えますが、主に「ファイルの新規作成」「画面の表示設定」などを行うことができる場所と覚えておいてください。

その中から主によく使う3つのメニューを紹介していきます。
【ファイル】
まずはフォトショップを使うときに1番最初に触ることになる「ファイル」です。
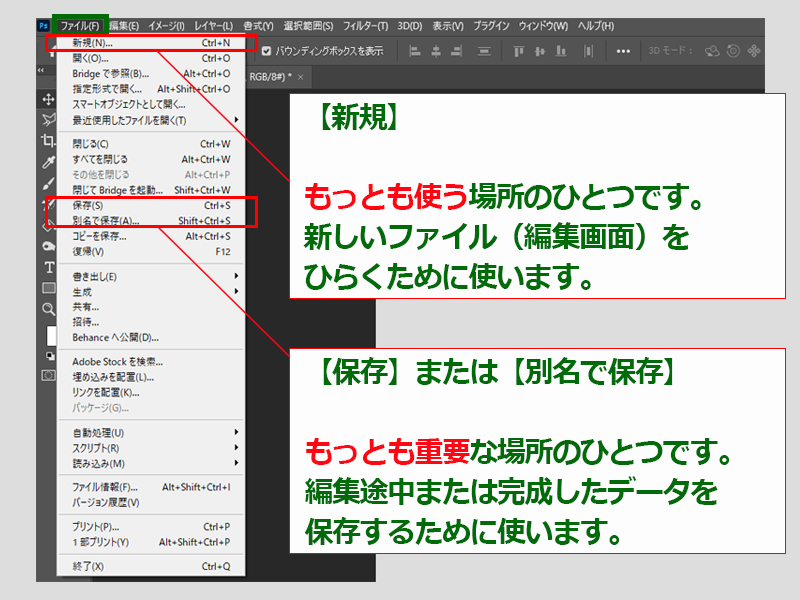
「ファイル」でチェックするところは2つだけです。新しい編集画面を作成する「新規」ボタンと、編集したデータの「保存」または「別名で保存」ボタンです。
いろいろボタンが多いけれど、実際の作業で主に使うのはこの2つだけなので、ここだけ覚えれば問題なく画像編集をすることが出来ます。
【編集】
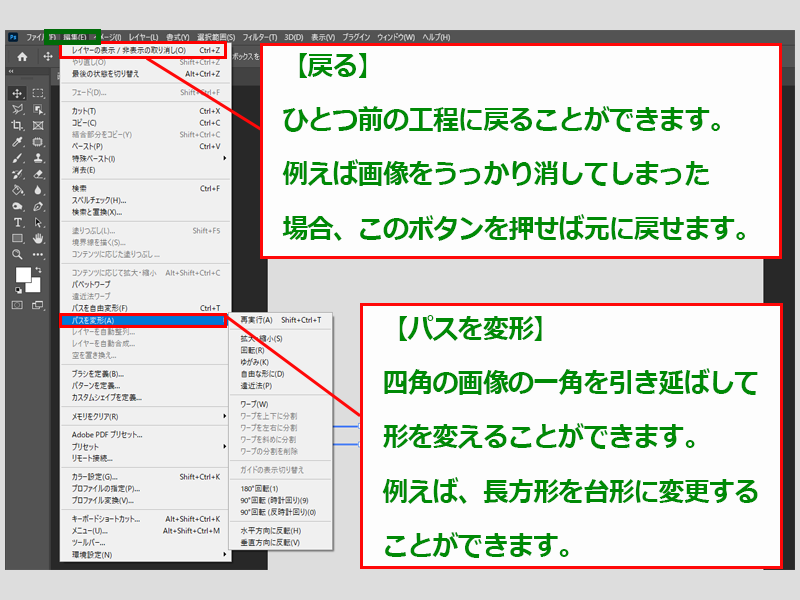
ワンアクションで実行可能
戻るアクションは頻繁に使うコマンドです。その際マウスでカーソルを上に移動させて「編集」を押して、そのあと「戻る」ボタンを押す。という工程は面倒になります。
このような場合はショートカットを使うと便利なのでぜひ覚えておいてください。

ちなみに、「変形」させたいときのショートカットボタンは、Macの場合は「command + T」Windowsの場合は「Ctrl + T」となります。
【イメージ】
これもよく使うボタンになりまして主に写真画像の加工に使用致します。
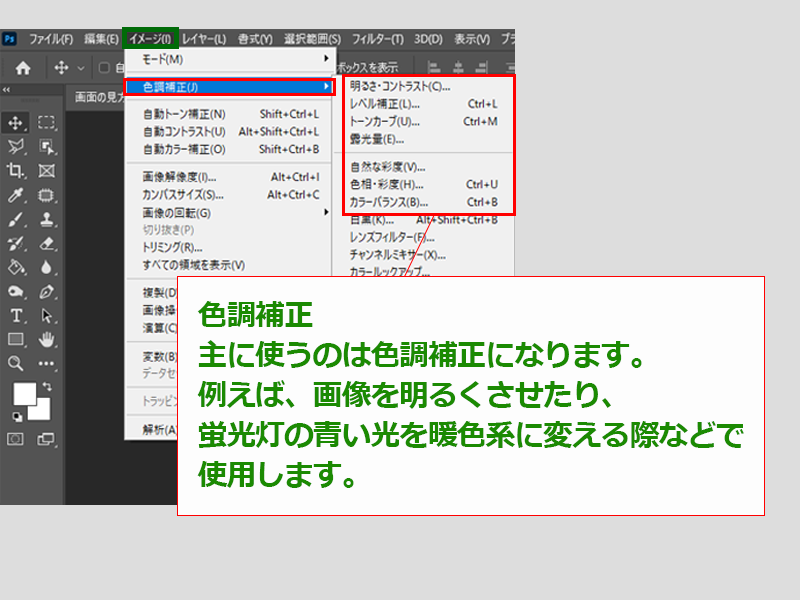
※色調補正を使えば、例えば以下のようにキレイに加工することなんかができます。
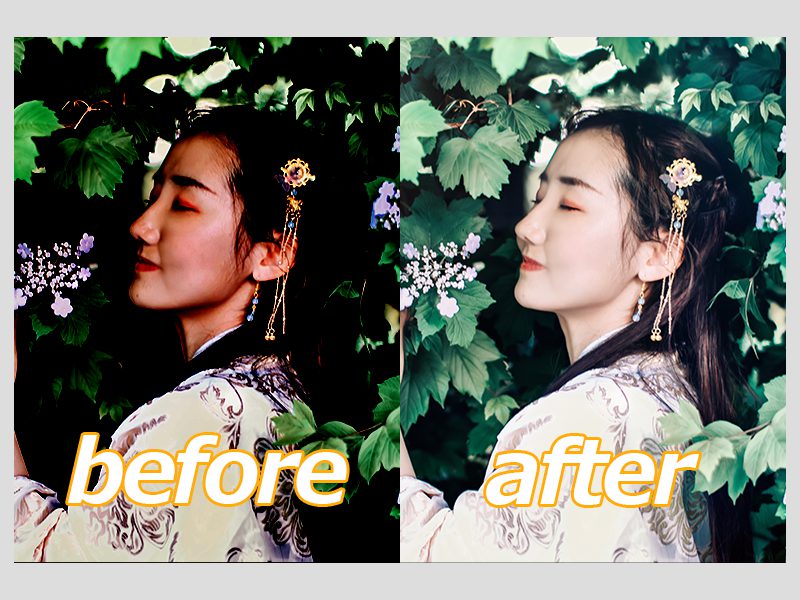
ちなみにこちらの編集では「イメージ」から「色調補正」を選択して、その中の「トーンカーブ」で調整しております。
その他のメニューは?
これ以外にも「レイヤー」「書式」「選択範囲」「フィルター」などまだまだ沢山ありますが、これらフォトショップを始めたばかりで、簡単な編集作業しかしない今の段階では覚える必要はありません。
「レイヤー」に関して
この中にある「レイヤー」はフォトショップを使う上で覚えた方がよい概念になります。なお、概念になるため解説にはボリュームが必要になってきますので、別の専用の記事で解説していきますのでお楽しみに!
まとめ
今回は、メニューバーについて、その中から実作業でよく使う「ファイル」「編集」「イメージ」の3つについて解説しました。あとは実際に作業をしながらやってみるのも良いと思います。
それではまた次の記事でお会いしましょう!!




コメント