今回は、超実用的なテクニックをご紹介します!
タイトル、サムネの通りですが、写真の背景に文字を入れる方法を解説します。
こういう加工画像もよく見るパターンですが、Photoshopをはじめたばかりの人だと、実際に自分で作れる人は少ないと思います。よく見るパターンということは、それだけニーズがあるということです!そんな画像加工を自分で作れるようになれば、画像編集者としてレベルアップは間違いないです!
それでは早速見ていきましょう!
この記事はこんな時におススメ
・仕方なくいつも人物に重ならないように文字を入れていた
・ファッション誌の表紙のようなデザインを作りたい
・今より編集技術のレベルをアップしたい
写真の上に文字を置いてみる
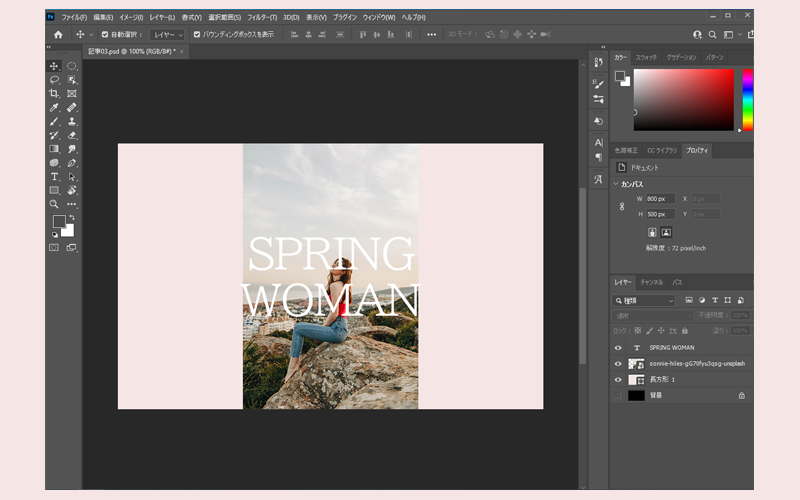
まずは実際に置きたい文字を画像の上に書いてみましょう!後で調整もできますが、このように予め画像の上に書いてみることで、実際に後ろになった際にイメージのズレなどが無くなるため、やり直しの回数が減ります。
※念のための補足ですが、写真の上に文字を持ってくる方法はレイヤー(画面の右下部分)を、写真の上に移動させるだけで可能です。
人物を選択する
続いて被写体、人物の選択を行っていきますが、その前にいったん邪魔な文字レイヤーは非表示にしておきましょう。
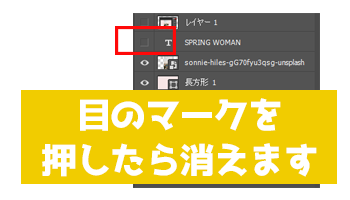
続いて、オブジェクト選択ツールで被写体を選択していきましょう!
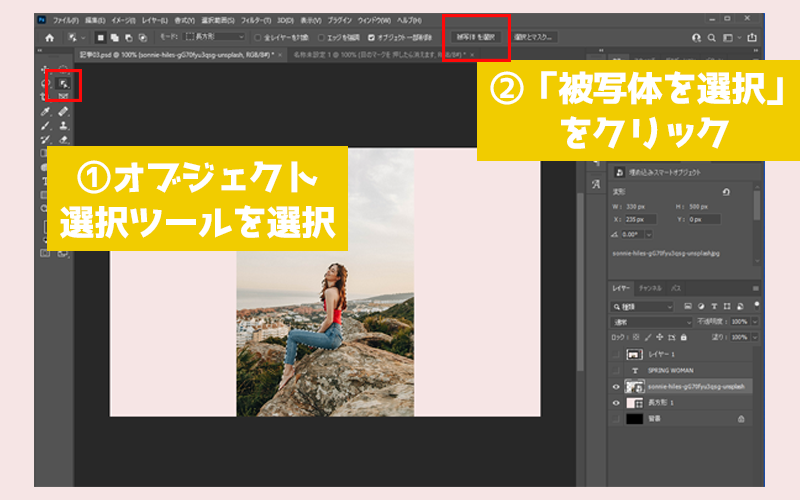
そうするとオートでPhotoshopが被写体を選択してくれます!
このような点線で囲われます。
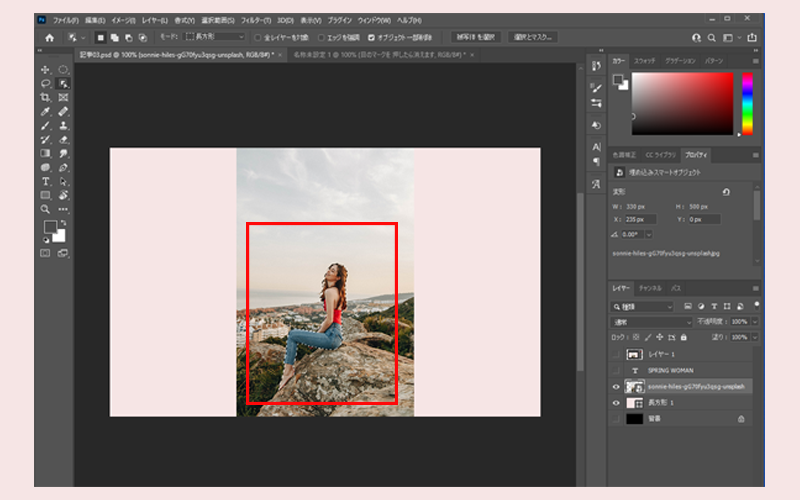
不要なものが選択された場合
もし自動で選択しきれなかったり、余計な部分まで選択されたりした場合は、先ほどの「被写体を選択」の横にある「選択とマスク」で微調整することができます!
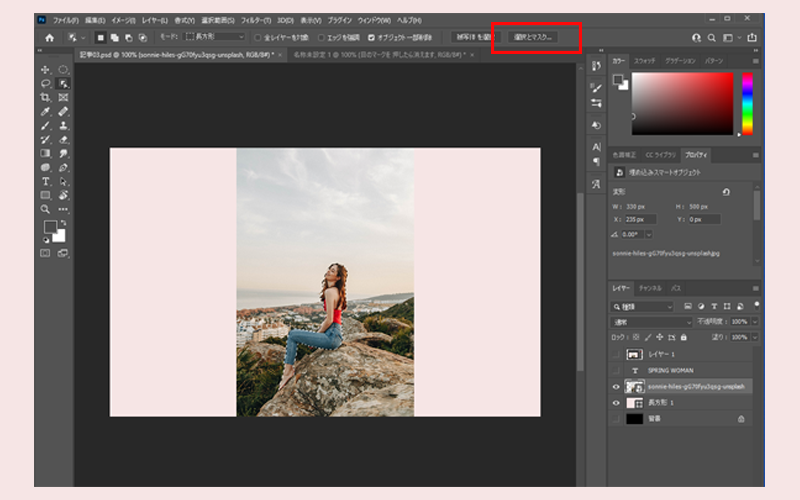
ちなみに選択をマスクを押すと以下のような画面になります。
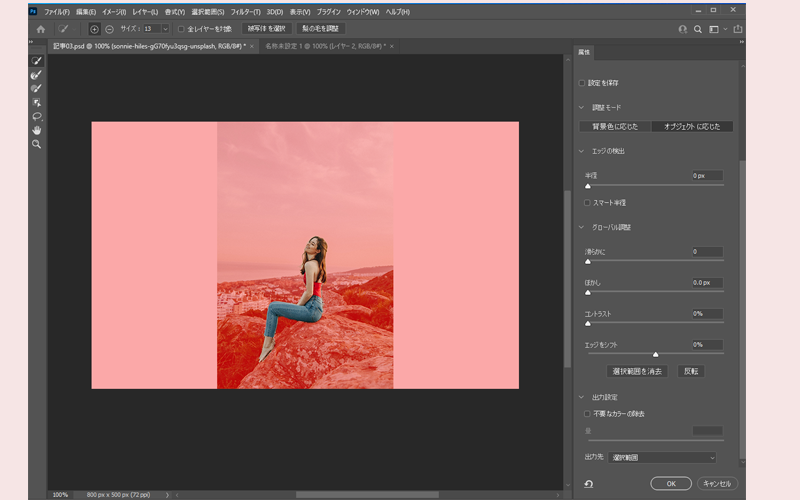
「赤くない所が選択されている部分」になります。今回はこの選択されている部分は人物だけが正しい形になるので、もしそれ以外に赤くない部分があったりしたら調整が必要になってきます。
(例)一部背景が白いままの場合
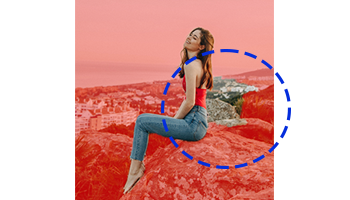
このような場合はクイック選択ツールを使用します。
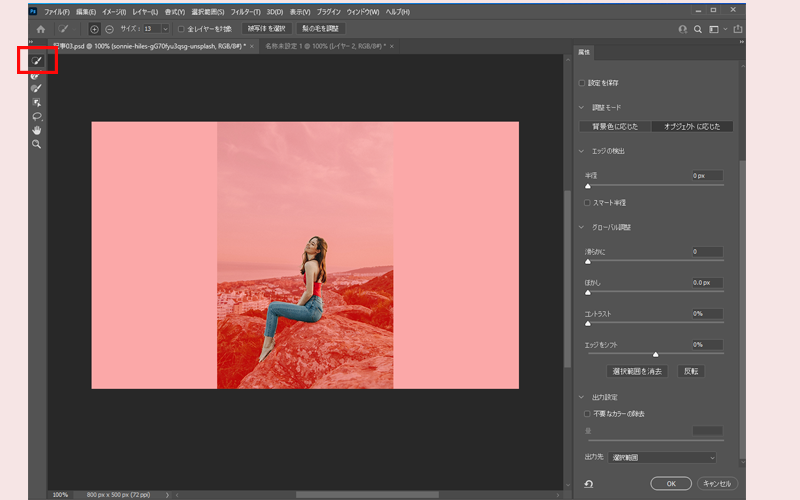
赤枠で囲ったところにあるクイック選択ツールを使って、現在選択されていない(白い)部分をクリックしていくと選択されて赤く変更されていきます。
また、逆に体の一部が選択された(赤い)場合もクイック選択ツールを押すことで対象に入れることが可能です。
問題がなくなったら、右下にある「ok」ボタンを押してください!
マスクする
ここまで出来たらあと少しです!
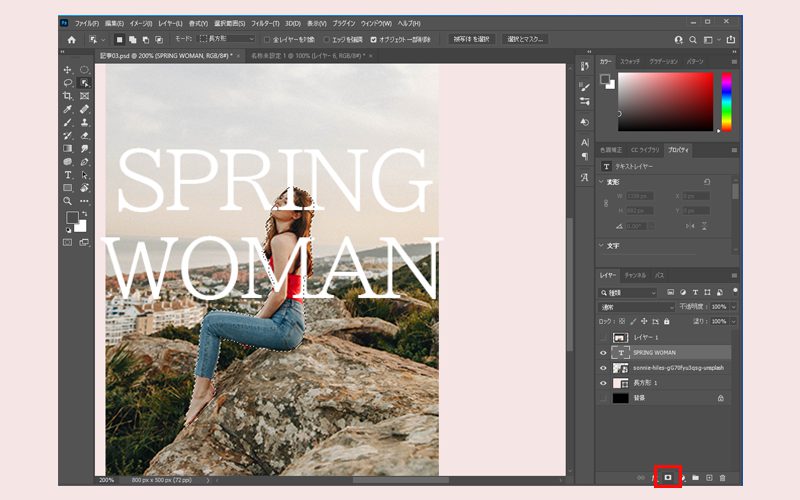
先ほどの一度非表示にした文字を表示させたら、その文字レイヤーを選択した状態で、マスク(右下のボタン)をクリックしてください!そうすると以下のようになります!
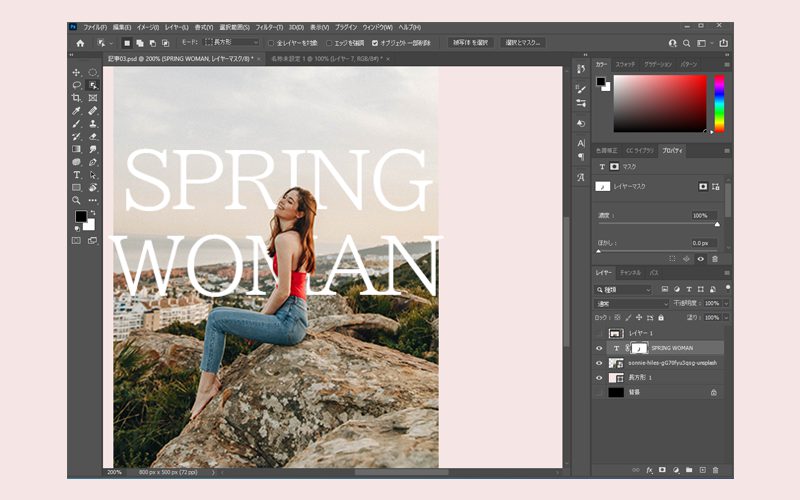
はい!完成です!
もし、人物の上にだけ文字が乗った場合
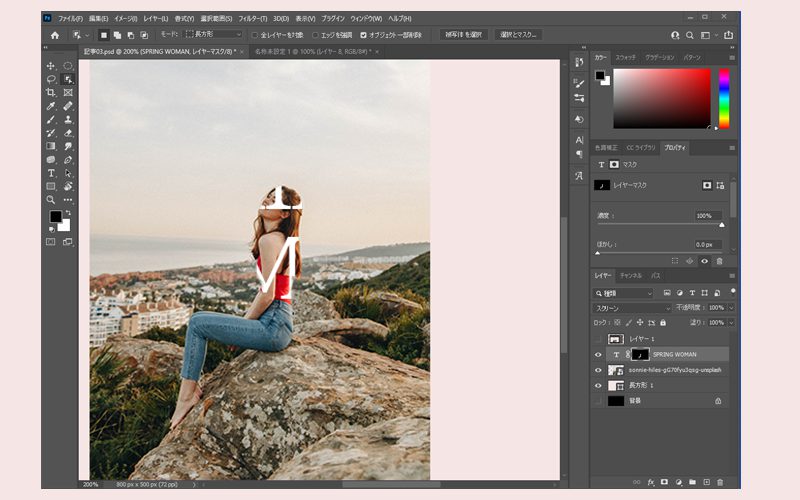
もし、マスクしたときにこのように人物の上にだけ文字がのってしまった、つまり真逆になっている場合は以下のような手順で解消できます!

テキストレイヤーにかけたマスクを反転させれば解決できます。そしてその方法は上記の画像の通りですが、テキストレイヤーの横にある「マスク」部分を選択した状態で、Macの方はcommand+「I」、Windowsの方はCtrl+「I」を押すと反転できるので解決できます!
まとめ
いかがでしたか?今回のテクニックはかなり色々な場面で使うことができます。オシャレな雑誌などではよく見かける手法ですし、やっぱりちょっと格好いい画像加工ですよね!これが出来るだけでも他の駆け出し編集者より1歩前に進んだ状態になると思いますので、ちょっと工程は多いかもしれないけれど、分からない部分があれば何度も見返して試してみてください!
それでは次回の記事でお会いしましょう!!




コメント