今回はちょっとした作業効率UP術になるお話をしていこうと思います。
でもまぁ今回の設定を変えたことで劇的に修正時間が短くなるとか、魔法を使ったような効果があるのかといわれると、それはありません。
ひとつひとつの作業効率を上げていくことで1件の編集時間を短くすることができたり、それが”チリツモ”となって週単位、月単位で見ると大きな差になっていくと思います。
その中で有効な方法のひとつが、各画面の設定を変えて、より見やすいまたは作業しやすいようにカスタマイズしていくことです。
この記事はこんな時におススメ
・作業効率を上げたい!
・オリジナルの編集画面を作りたい!
・今よりもっと稼ぎたい!
レイヤーのサムネイルサイズを変える
今回はレイヤーパネルの設定をカスタマイズしていきましょう!
その中から今回は、レイヤーパネルに表示されるサムネイルに関する設定調整について解説します。
現在、どのような設定になっているのかはお使いの状況にもよるということと、そもそも使い勝手も使い方も人によって違います。
そしてどちらが正解、ということでもありません。でもサムネイルの大きさは作業を効率的に進めていくうえでは非常に重要になってきます。
サムネイルが小さい場合
まず小さいパターンの場合、メリットはレイヤーパネル状に数多くのレイヤーを入れてもイチイチカーソルを動かさないでも見やすいことが挙げられます。
右側がいつも見ているレイヤーパネル画面だと思いますが、サムネイルのサイズが小さいと、その分たくさんのレイヤーが一目で確認することができます。
※左側は設定画面です。設定変更方法は最後にお伝えします!
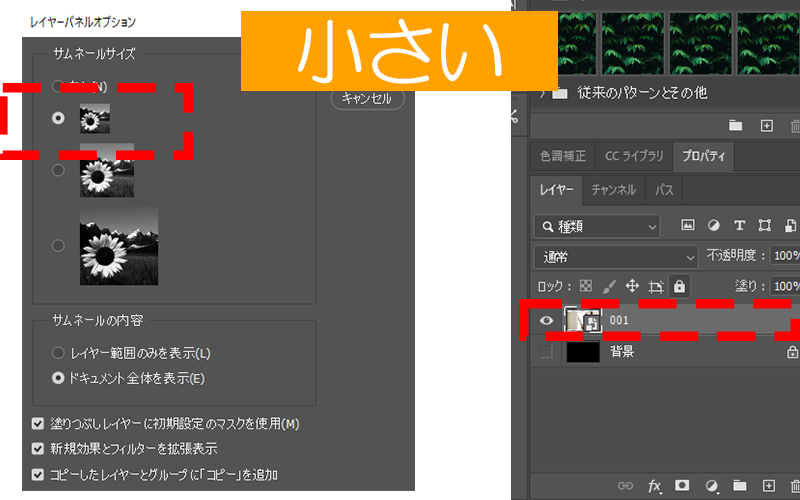
サムネイルが大きい場合
続いてサムネイルが大きい場合を見ていきましょう!
先ほどと比べると右側のレイヤーパネルの個々の縦幅が大きくなっていますよね。
これにより、個々のレイヤーはどのようなレイヤーだったのかを確認するには非常に分かりやすくなってます。
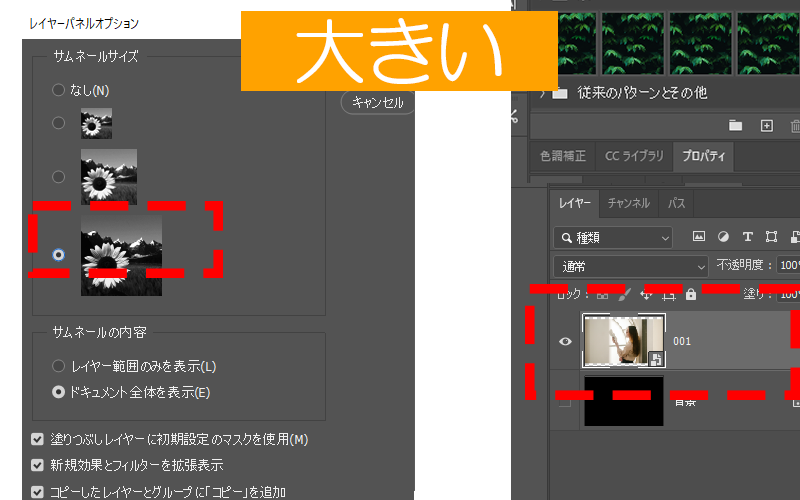
今はレイヤーが2つだけの表示になってますが、通常の編集シーンではレイヤーは5個、10個くらいはざらにあります。
その時にサムネイルが小さいとレイヤーの中身の確認が一目で分かりにくく、いちいちレイヤーを選択して中身を確認…なんてこともあると思います。
それぞれメリットデメリットがあります。
だから、個々のよく使う状況に合わせてこのあたりの設定を変えていくことをおススメします!
レイヤーパネルのサムネのサイズ変更方法
それでは最後に設定変更の方法について説明していきます!
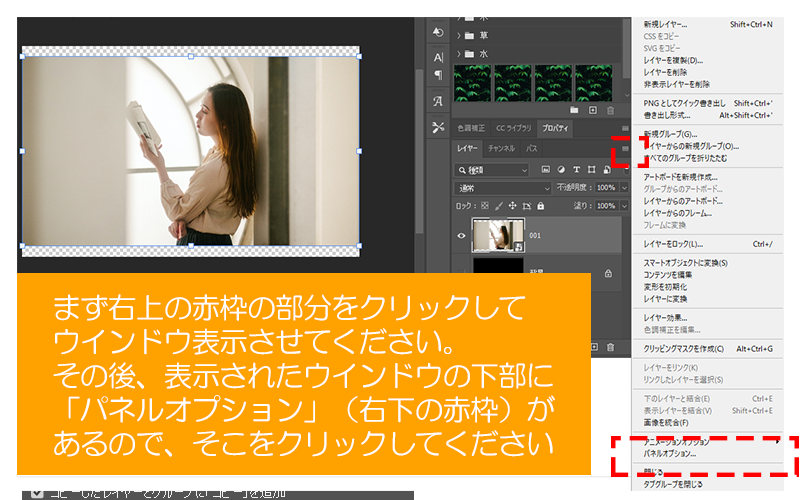
上記の画像の通りに進んでパネルオプションをクリックしてください!
あとは、ご自身が一番使いやすいと思うサイズに変更したら、右上の「OK」ボタンを押したら反映されます。
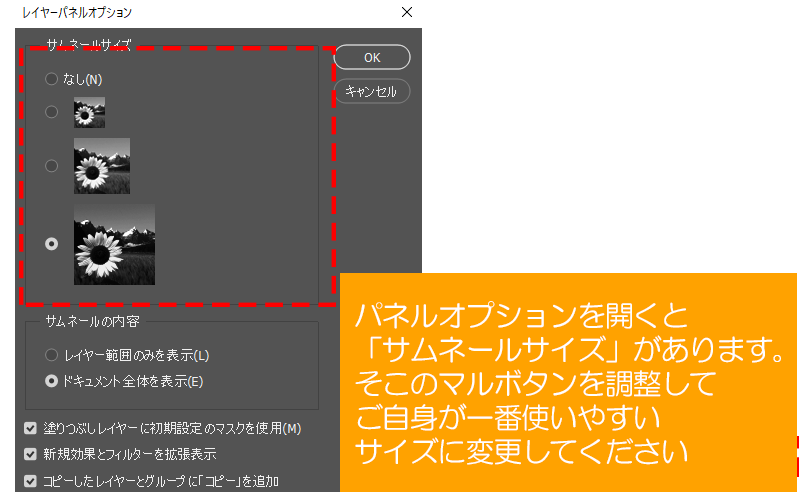
まとめ
今回はレイヤーパネルに表示されているサムネイルのサイズ変更方法について解説しました。
何度かお伝えしておりますが、設定に正解はありません。ご自身の使いやすい設定がありますので、少しずつカスタマイズして、わずかでも作業時間の短縮につながることを願っております!
それではまた次回の記事でお会いしましょう!




コメント