今回は絶対に誰でも出来る!写真画像を、えんぴつで書いたような加工方法をご紹介いたします!
フォトショの勉強もいいけれど、やはり学びで一番大切なことは「楽しいか否か」じゃないですか?
「えー!フォトショてこんな事まで出来るの?」という記事になっております。ではどうぞ!!
この記事はこんな時におススメ
フォトショで何か面白い加工がしたい!
いつもと違う編集、加工に挑戦してみたい!
フォトショのスキルを上げたい!
対象画像をスマートオブジェクトに変換
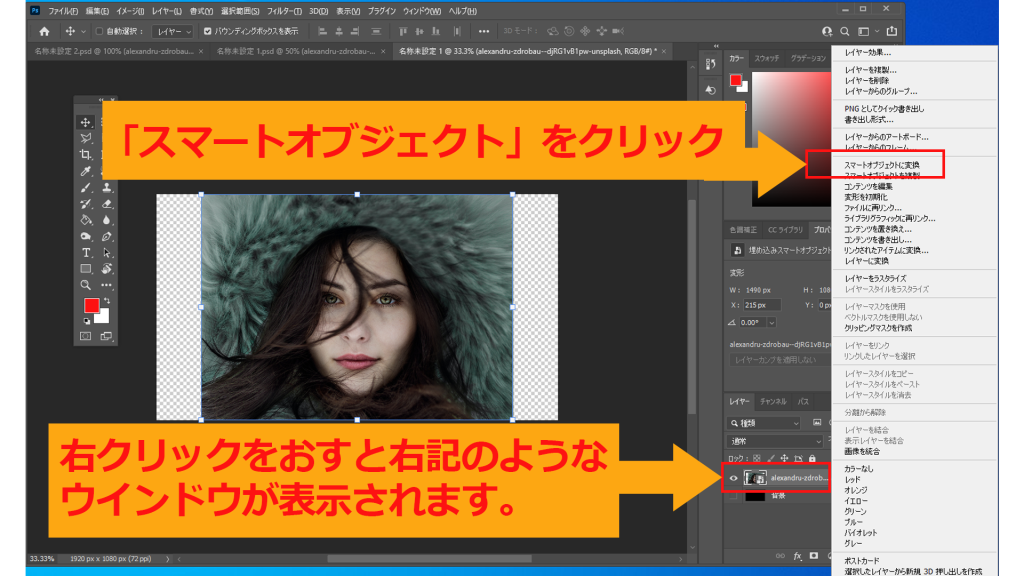
まずはフォトショに画像を入れたら、画像を「スマートオブジェクト」に変換してください。
【豆知識】スマートオブジェクトとは?
スマートオブジェクトとは、「縮小と拡大を繰り返しても、劣化をしない画像データ」のことです。
Photoshopで画像を扱うときにスマートオブジェクト化していない場合、1度でも縮小すると画像が劣化してしまいます。
画像の質を保ったまま縮小・拡大をしたいときは、スマートオブジェクトに変換しましょう。
レイヤーを複製する
続いてレイヤーを複製、コピーをしてください。
コピー方法は対象のレイヤーを選択した状態で
Macの方は、command + “J”
Windowsの方は、Ctrl + “J”
を押していただくだけで簡単にコピーができます。
コピーした画像の加工
ここからまず、コピーした画像のほうから調整していきます。必ずレイヤーは「コピー画像」を選択してください。
・「調整レイヤー」を開き「白黒」を選択します。
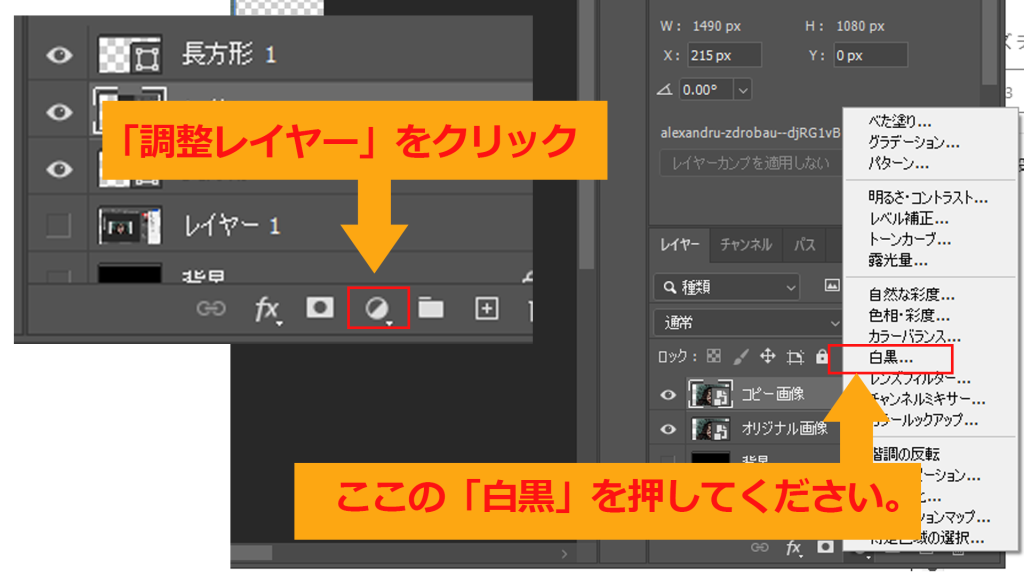
・「コピーした画像」を選択して「イメージ」→「色調補正」→「階調の反転」をクリックしてください。
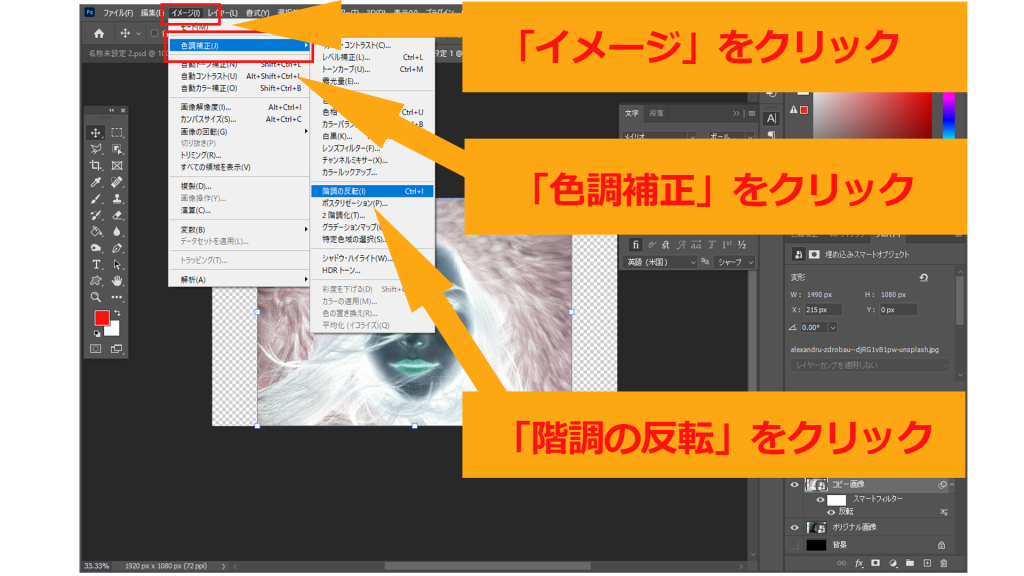
・描画設定は「覆い焼きカラー」を選択してください。
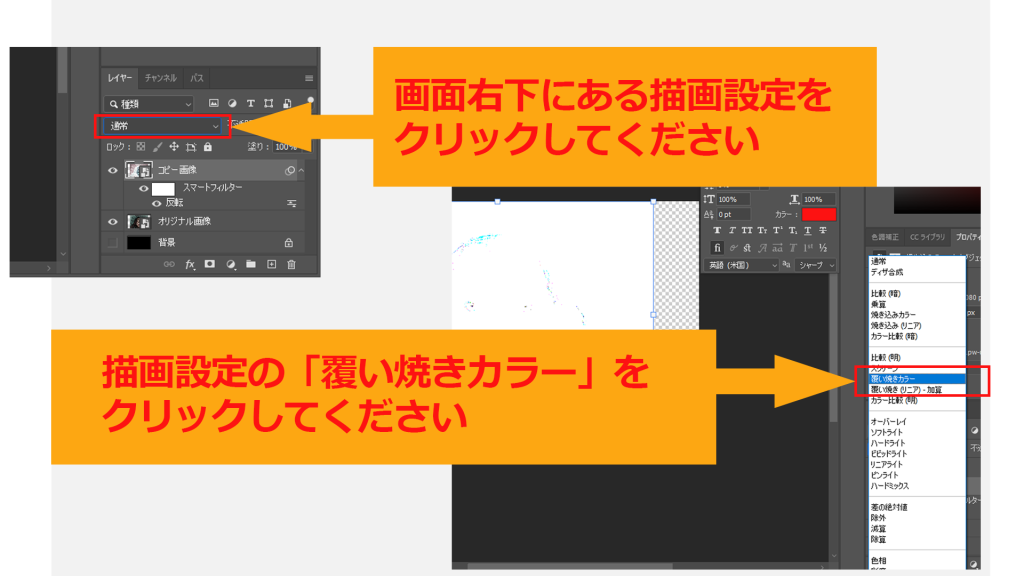
・「フィルター」→「ぼかし」→「ぼかし(ガウス)」を選択してください。
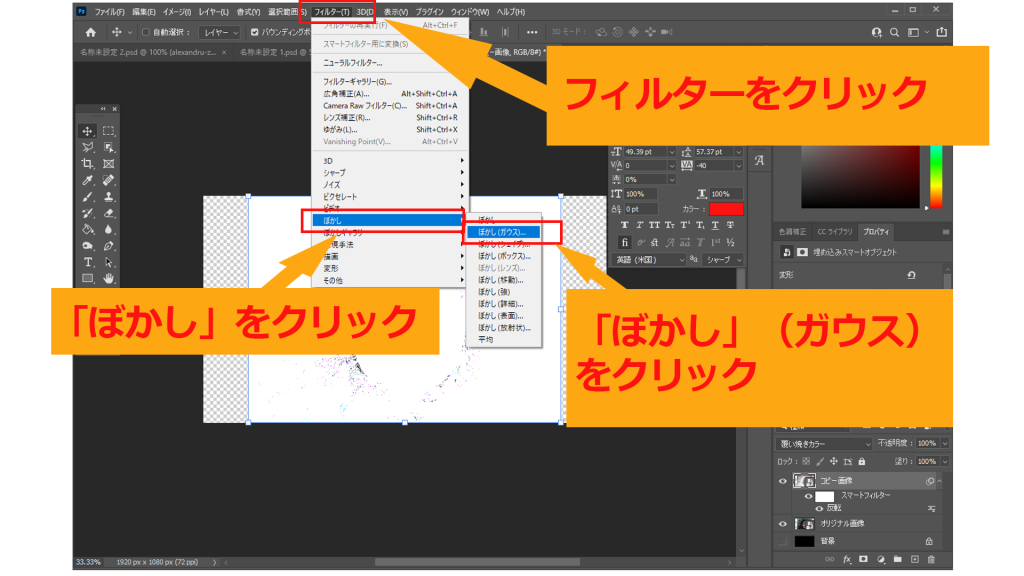
・「ぼかし(ガウス)」のウインドウ中にある「半径」をお好みで調整してください。
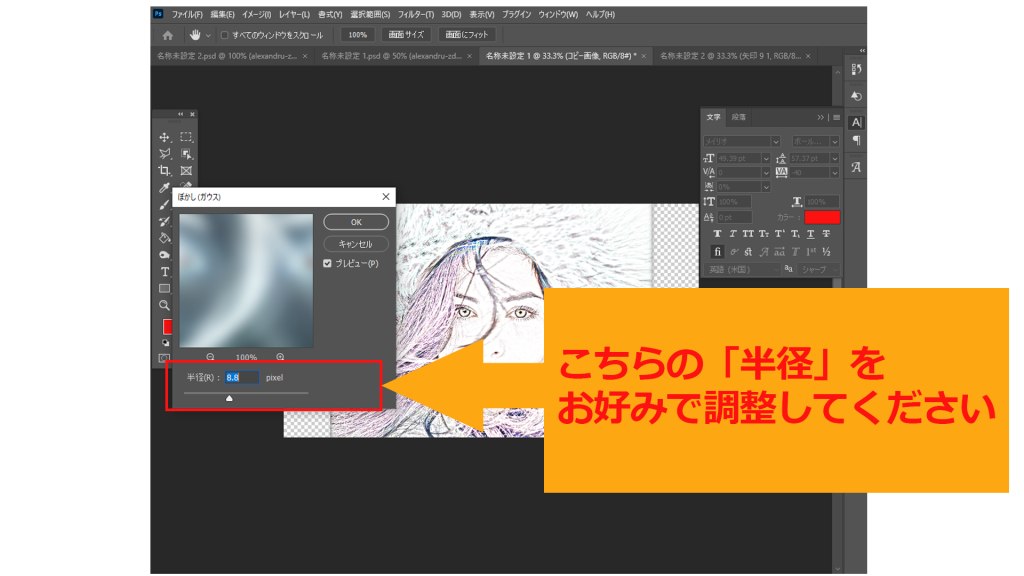
オリジナル画像を加工
続いて「オリジナル画像」の調整を行ってまいります!レイヤーは必ず「オリジナル画像」を選択しているかチェックしてから進んでください。
オリジナル画像を選択したら「フィルター」→「フィルターギャラリー」を選択してください。
・「ブラシストローク」→「はね」→「スプレー半径」を”4”に、滑らかさを”8”に設定してください。
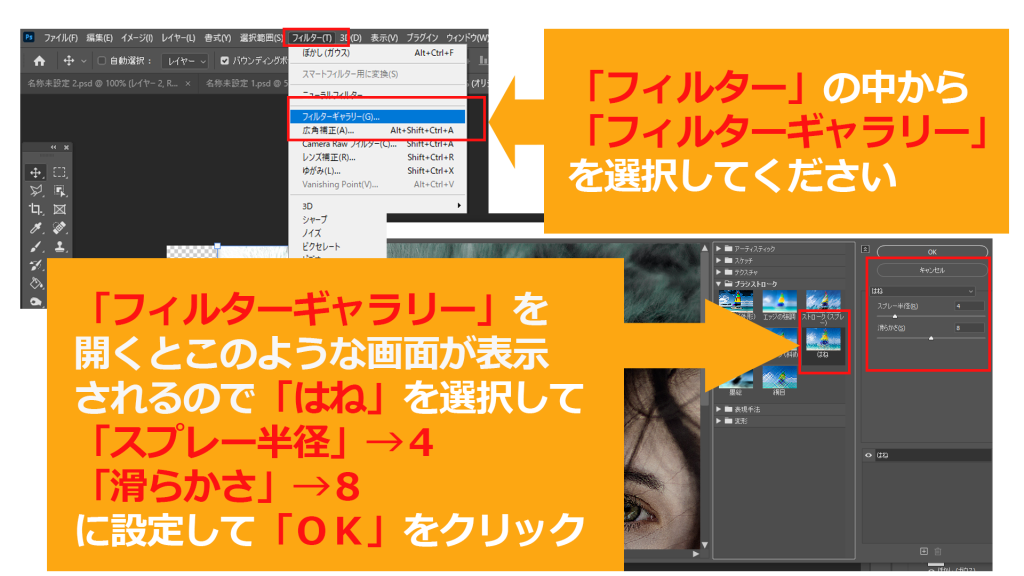
そうするといかがでしょうか?鉛筆で書いたようなザラザラ感みたいなものが出ます!

これでも十分手書き風ではありますが、せっかくだったら、もう1歩踏み込んで加工していきましょう!
最後の微調整
「調整レイヤー」をクリックして「レベル補正」を表示させてください。
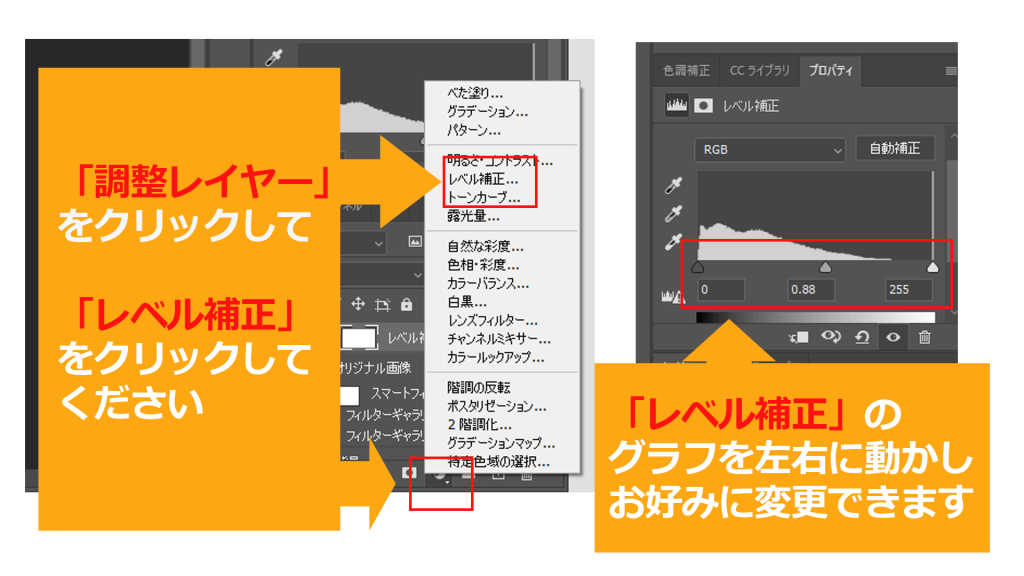
上記の図のような場所がございますので、グラフを調整してお好みに合わせてください!
リアルな手書き風に仕上げよう
オリジナルの画像の淵(不要な部分)を消しゴムツールで消していきましょう

もし余裕があればメモ帳やキャンバス画像を一番下に敷くことで、キャンバスにえんぴつで書いたような加工もできますので試してみてください!
今回のような加工を見て少しでも「楽しそう」と思っていただけたらこの記事を上げてよかったかなと思えます!
ちなみに今回の画像はアンスプラッシュというサイトからダウンロードしました。もしよかったら
ここからダウンロードして早速やってみるのはどうでしょうか?

それではまた次回の記事でお会いしましょう!!




コメント