今回は以前に投稿した「たった5分で人物画像の背景を変える方法」にプラスアルファで、今まで以上に素敵な画像加工ができる方法を紹介します!
ぞれは、ズバリ「人物に影を付ける方法」です。
どうしても切り抜いただけの画像では浮いて見えることがあります。
だから今回は加工技術が今よりちょっとだけレベルアップできる方法をお伝えします!
前回の記事「たった5分で人物画像の背景を変える方法」はこちら!
この記事はこんな時におススメ
・人物の切り抜きはできるけど背景と馴染まない
・今より上手く画像加工できるようになりたい
対象画像と背景画像を準備する

人物画像とその下に背景画像を準備します。
私の画像には現在「長方形1」レイヤーのが入っておりますが、影をはっきり見せるために背景画像の替わりに入れております。
皆さんは入れたい背景を入れてください!
ドロップシャドウで影を付ける
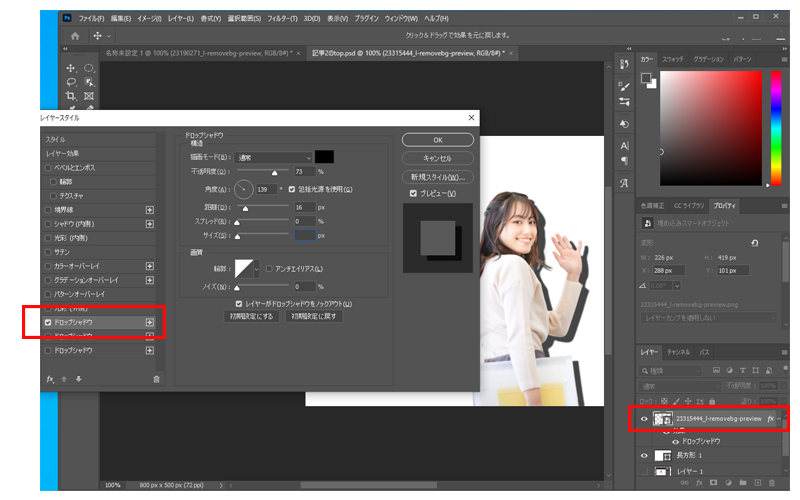
まず、人物(対象)画像(右の赤枠)をダブルクリックしてレイヤースタイルのウインドウを開きます。
レイヤースタイルを開いたら、左の赤枠部分の「ドロップシャドウ」を選択します!
ドロップシャドウで調整をする
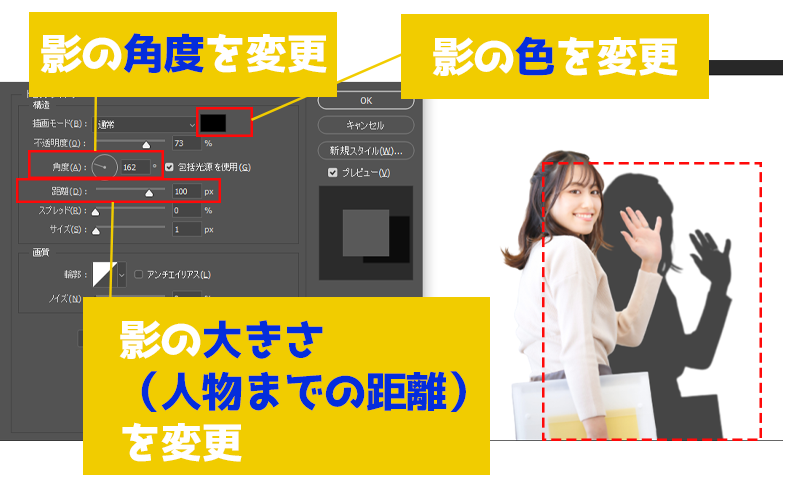
主に上記の3つを変更して調整します。
今回は、影をはっきり見せるためのこのような距離感などにしてますが、実際は準備した背景に合わせて「距離」などを調整します。
特に「角度」は準備した背景に合わせることで、よりキレイな画像加工ができるようになります!
完成

はい!これで完成です!本当はもう少しプラスアルファ(被写体自体の色調補正など)させてもいいんですが、結構きれいにできたのではないでしょうか。
【おまけ】今回のドロップシャドウの調整画面
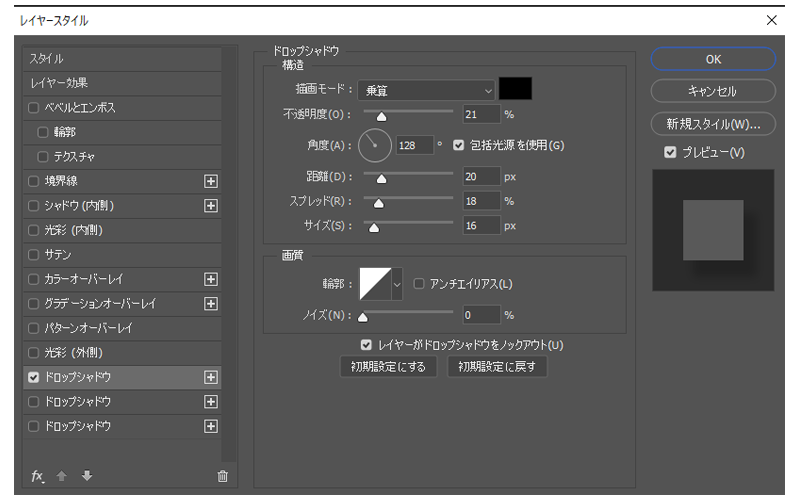
基本的には先程伝えた「色」「角度」「距離」を中心に設定しましたが、一部プラスオンさせてます。その中で「モード」はちょっと変えてしまいました。
描画モードを「通常」から「乗算」にさせてます!乗算とは本当にざっくりいうと背景と馴染みやすくなるというものです。
使う場面にもよりますが「通常」でも問題ないです。
まとめ
いかがでしたか?今回は影をつける方法をご紹介しました。この作業自体は特に難しいものではありません。でも以前に紹介した背景を変える方法と掛け合わせると、よりキレイな画像加工ができるお話でした。自分好みの画像調整を見つけてみてくださいね!
それでは次回の記事でお会いしましょう!




コメント