今回は夜景の画像に一手間加えてSFぽく画像を加工する方法を解説していきます!
夜景といえば、どちらかといえば格好いいというよりは「より美しく」とか「よりきれいに」するパターンも多いと思いますが、今回は「格好いい!!」を目指してセイバー風な画像加工をやっていきましょう!
この記事はこんな時におススメ
・いつも夜景は同じパターンで加工していた
・SF映画に出てきそうな加工に挑戦してみたい
・「その画像加工、格好いい」と言われたい
画像を準備
では早速やっていきましょう!まずは画像の準備をしてください。そして準備が出来たらフォトショップに入れてください!
ちなみに、夜景はご自身で撮影した画像を使っても構いませんが、夜景が無いという方は今回使用した画像のリンクを貼っておきますのでダウンロードして使ってください!
スマートオブジェクトに変換
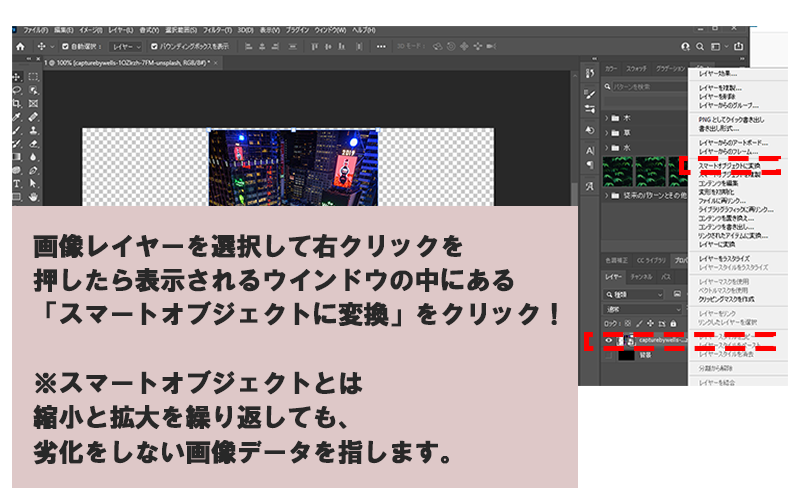
ではまず上記の手順で画像をスマートオブジェクトに変換していきましょう!
スマートオブジェクトにする理由は画像の劣化を防ぐためです。上の画像内にも書いてある通りですが、こうすることで手持ちの素材が荒くなったり見づらくなったりすることを防ぐことができます!
Camera Rawフィルターを使う
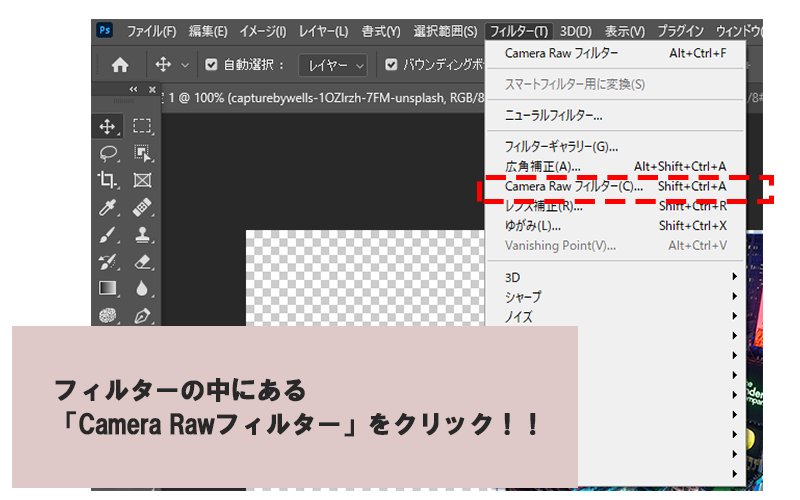
続いて今回のメインイベント「Camera Rawフィルター」を使っていきます!これは何かというと、簡単にいうと画像加工専用の編集画面になります。
クリックしていただくと以下のような画面が表示されると思います!
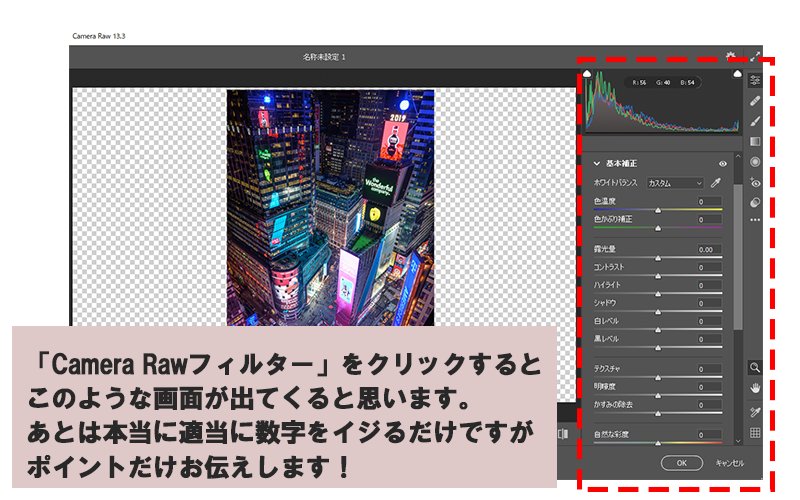
Camera Rawフィルターの設定
あとは本当に自分の好きなようにするだけなんですが、今回はあくまでセイバー風にするということなので、その辺りを含めて設定をさわっていきましょう!
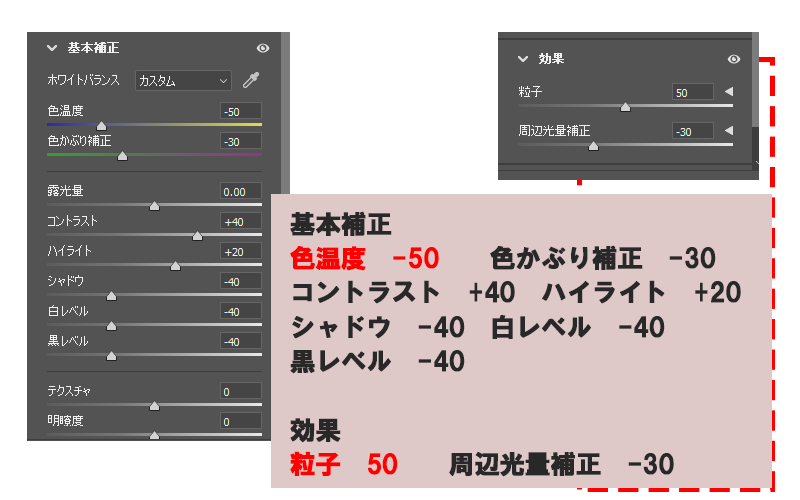
基本設定
基本設定で特に意識するところは「色温度」になります。ここを触ると全体の色味調整ができまして、プラスに振ると赤っぽくなってマイナスに振ると青っぽくなります。
今回はセイバー風ということで「青白く」を意識して上記のような数字にしておりますが、明確な決まりはありませんので微調整は個々で試してください!
効果
効果は「粒子」を50くらいに設定してください!
粒子を上げると簡単にいうと画像が荒くなります。でもそれがセイバー感、サイバー感を与えてくれる効果になりますので、ここは強めに設定してみると面白いと思います!
まとめ

いかがでしたか?
今回はセイバー風の画像加工ということで、夜景をSFのように格好よく加工する方法を解説しました!
今回は夜景を格好よくするための調整ではありましたが、シーンに合わせて調整する数字を触ってみるのも面白いと思いますので、色々試してみてください!
それでは次回の記事でお会いしましょう!!




コメント